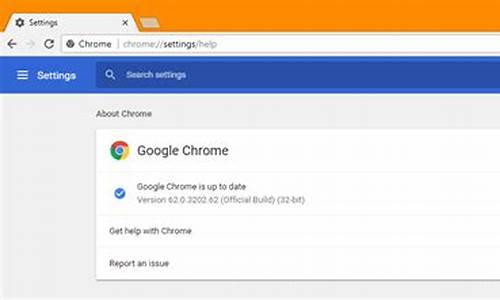如何在chrome中执行exe文件(chrome.ext)
硬件: Windows系统 版本: 421.7.9857.063 大小: 35.36MB 语言: 简体中文 评分: 发布: 2024-08-06 更新: 2024-10-16 厂商: 谷歌信息技术
硬件:Windows系统 版本:421.7.9857.063 大小:35.36MB 厂商: 谷歌信息技术 发布:2024-08-06 更新:2024-10-16
硬件:Windows系统 版本:421.7.9857.063 大小:35.36MB 厂商:谷歌信息技术 发布:2024-08-06 更新:2024-10-16
跳转至官网

在Windows操作系统中,我们可以使用多种方式来执行exe文件。Chrome浏览器也提供了一种方便的方法来执行exe文件。本文将介绍如何在Chrome浏览器中执行exe文件。
1. 我们需要下载并安装一个名为“Google Chrome Exe File Launcher”的工具。这个工具可以在互联网上免费下载,并且支持Windows和Mac操作系统。
2. 安装完成后,我们需要打开Chrome浏览器,并访问Google Chrome网上应用店(https://chrome.google.com/webstore/category/extensions)。在搜索框中输入“Google Chrome Exe File Launcher”,然后点击“添加到Chrome”按钮进行安装。
3. 安装完成后,我们需要打开Chrome浏览器的设置页面。在地址栏中输入“chrome://settings/extensions”,然后点击“扩展程序”选项卡。
4. 在扩展程序选项卡中,找到“Google Chrome Exe File Launcher”并点击“详细信息”按钮。在弹出的窗口中,将该扩展程序的开关打开,并选择需要使用的版本(建议选择最新版本)。
5. 现在,我们可以开始使用Google Chrome Exe File Launcher来执行exe文件了。在Chrome浏览器的地址栏中输入“chrome://app-launcher/”,然后点击“添加应用程序”按钮。
6. 在弹出的窗口中,选择要执行的exe文件所在的文件夹,并点击“选择文件夹”按钮。接着,点击“添加应用程序”按钮,将该exe文件添加到Chrome应用程序列表中。
7. 在Chrome浏览器的地址栏中输入exe文件的完整路径,按下回车键即可执行该程序。例如,如果我们要执行位于D:\Program Files\Notepad++
otepad++.exe的Notepad++文本编辑器,则可以在地址栏中输入“D:\\Program Files\Notepad++\
otepad++.exe”。
通过以上步骤,我们就可以在Chrome浏览器中轻松地执行exe文件了。这种方法不仅方便快捷,而且还可以避免一些安全问题。如果您需要经常执行exe文件,可以考虑将Google Chrome Exe File
Launcher设置为默认的应用程序启动器,这样就更加方便了。